Par soucis de clarté, il arrive parfois que nous ayons besoin d’associer(fusionner) 2 ou plusieurs cellules entre elles.
Exemple :
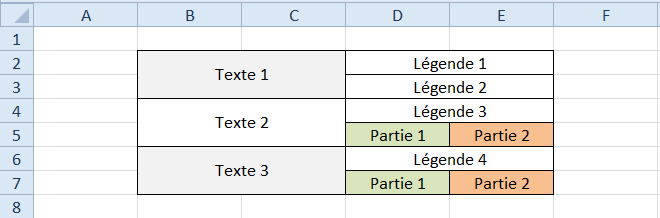
METHODE 1
La plus simple, on sélectionne les cellules que l’on veut fusionner ensemble (ici B et C) puis on utilise le bouton « Fusionner et centrer » de l’onglet Accueil
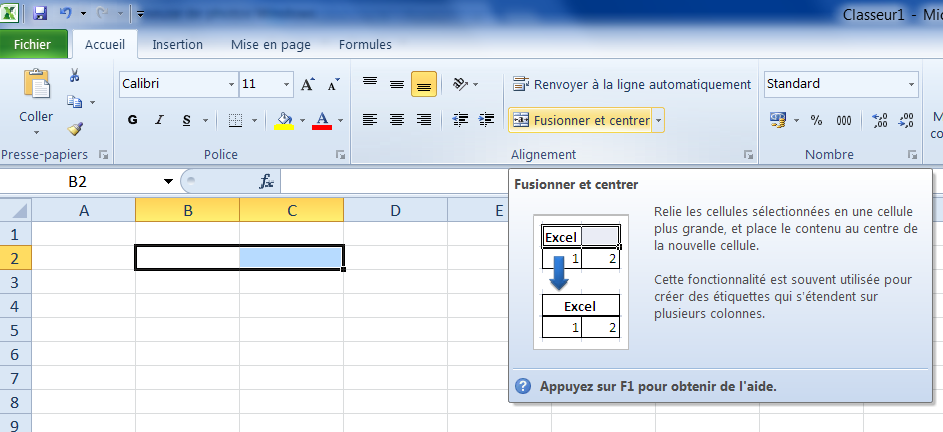
Les cellules vont fusionner entre elle et le texte sera centré. La cellule prendra le nom de la cellule en haut à gauche de l’ensemble (dans notre exemple : B2)
Note : si vous ne voulez plus que les cellules soient fusionnées. Sélectionner le résultat de la fusion et on utilise encore une fois le bouton « Fusionner et centrer » de l’onglet Accueil
METHODE 2
Pour le même résultat nous allons utiliser le menu « Format de cellule »
On garde pour notre exemple la fusion des cellules B2 et C2. On les sélectionne.
Puis on utilise ce petit icone ![]() qui se trouve à coté d’Alignement
qui se trouve à coté d’Alignement
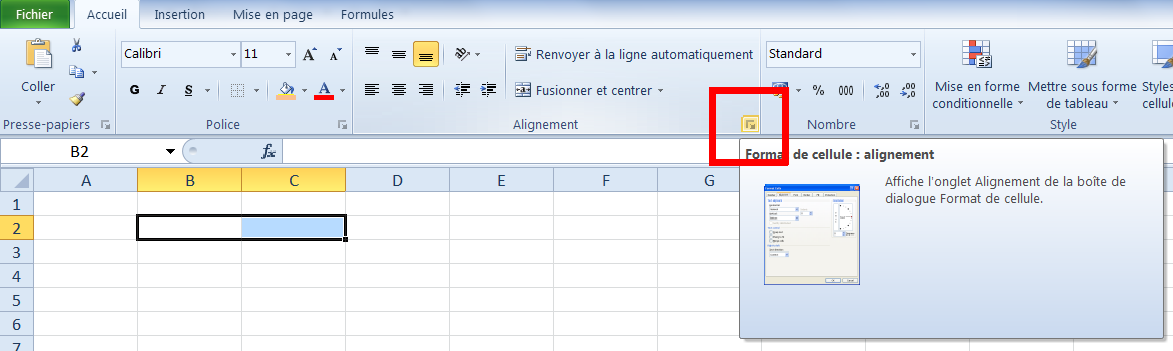
Dans la fenêtre suivante on coche la case « Fusionner les cellules » puis sur OK
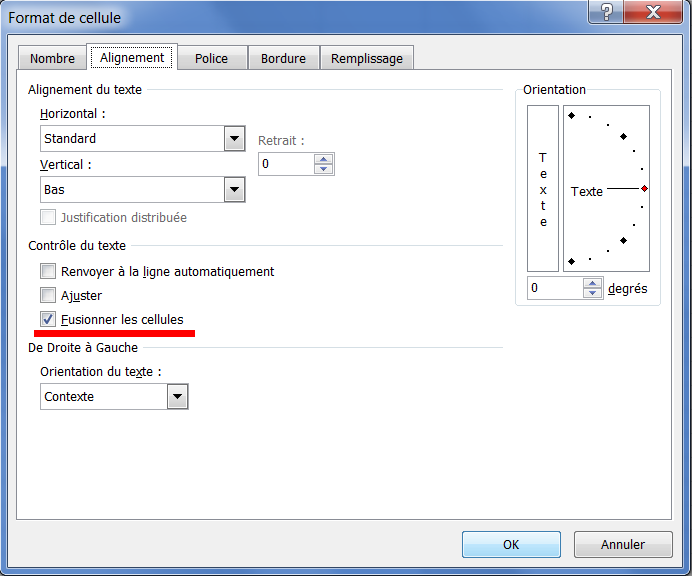
Note : Le bouton « Fusionner et centrer » de l’onglet Accueil va se mettre en surbrillance qui indique que la fusion a bien été réalisé.
METHODE 3
Ce n’est pas vraiment une nouvelle méthode puisqu’elle utilise le même menu que la Méthode 2. La différence vient plutôt dans la façon de l’atteindre.
On garde pour notre exemple la fusion des cellules B2 et C2. On les sélectionne.
Puis nous faisons clique droit sur notre sélection et on choisit « Format de cellule »
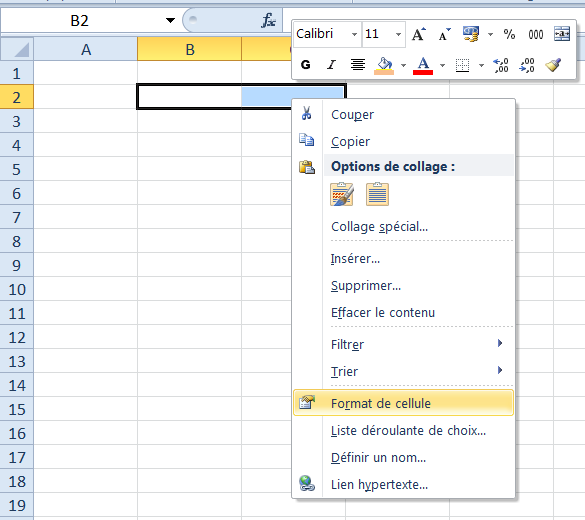
Dans la fenêtre suivante on coche la case « Fusionner les cellules » puis sur OK
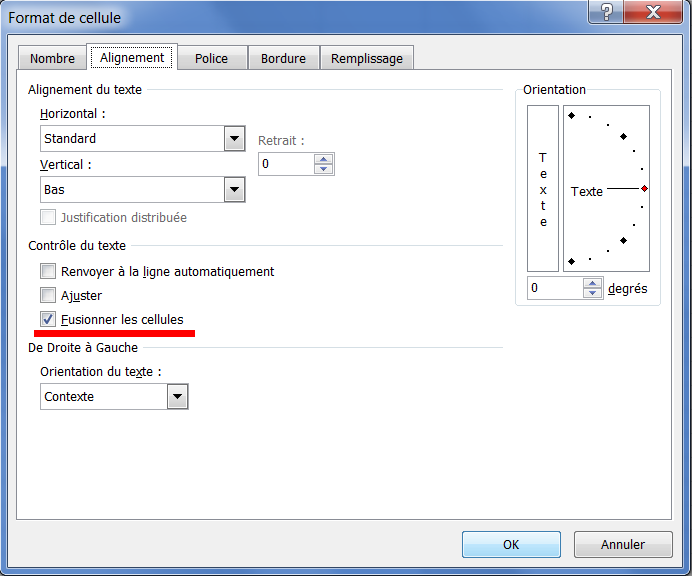
Voila maintenant que vous savez fusionner des cellules, vous allez pouvoir faire les mises en forme que vous souhaitez. Avec notamment l’alignement du texte dans vos cellules fusionnées.

Vous pouvez poser vos questions dans les commentaires!
