Figer une ligne
Lorsque nous créons un tableau avec plusieurs lignes de données et pour ne pas perdre de vue la légende de nos colonnes. Il est intéressant de figer cette première ligne.
Dans notre exemple nous avons 60 lignes de données. Lorsque l’on descendra voir la ligne 60 notre ligne 2 avec A B C et D aura disparu.
Pour résoudre le problème nous allons figer la ligne 2 pour qu’elle puisse rester visible.
Pour cela nous allons sélectionner la ligne 3 (la ligne de séparation se fera entre la ligne 2 et 3)
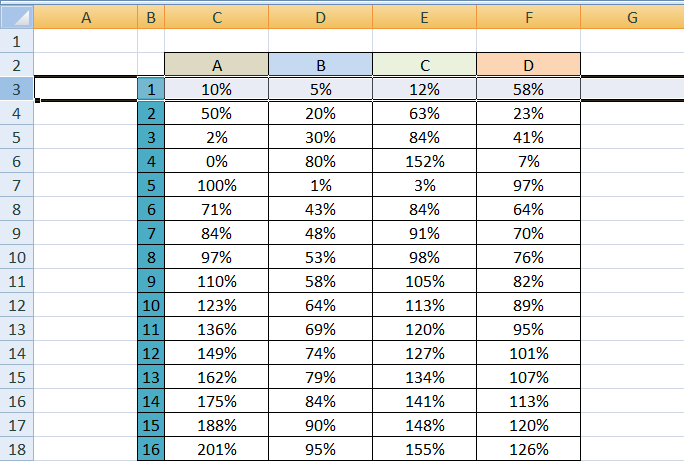
Dans l’onglet « Affichage », cliquez sur « Figer les volets » et sur « Figer les volets » du menu.
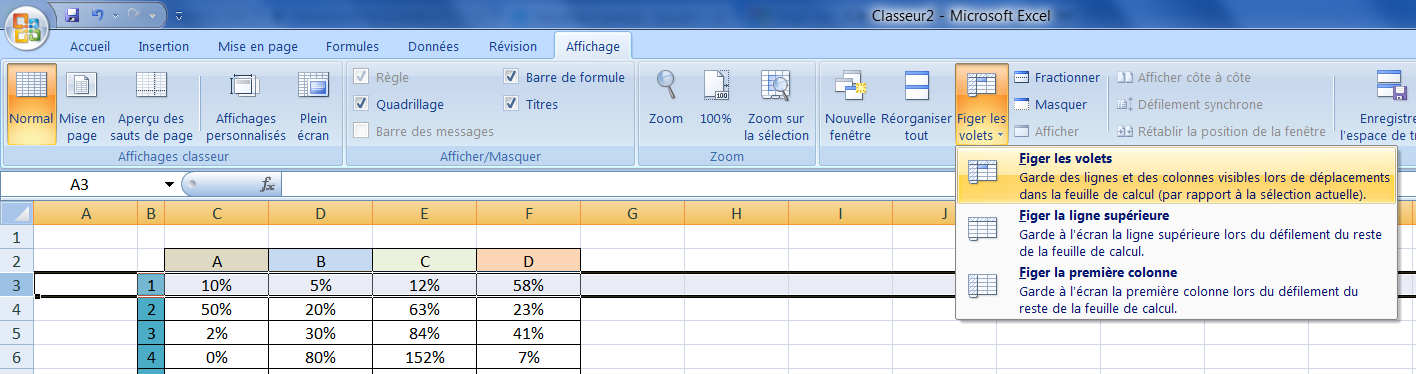
Vous allez obtenir ceci
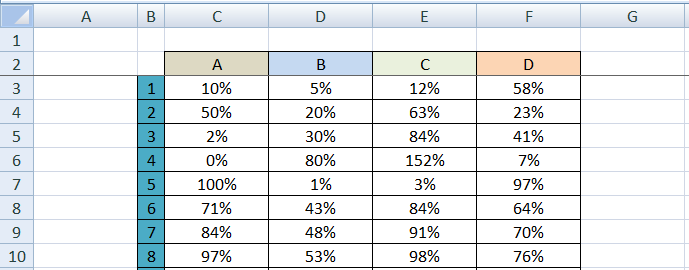
Un trait noir apparaît entre la ligne 2 et 3. Maintenant vous allez pouvoir « scroller » votre tableau (c’est à dire faire monter ou descendre votre feuille).
Les lignes 1 et 2 resteront figées.
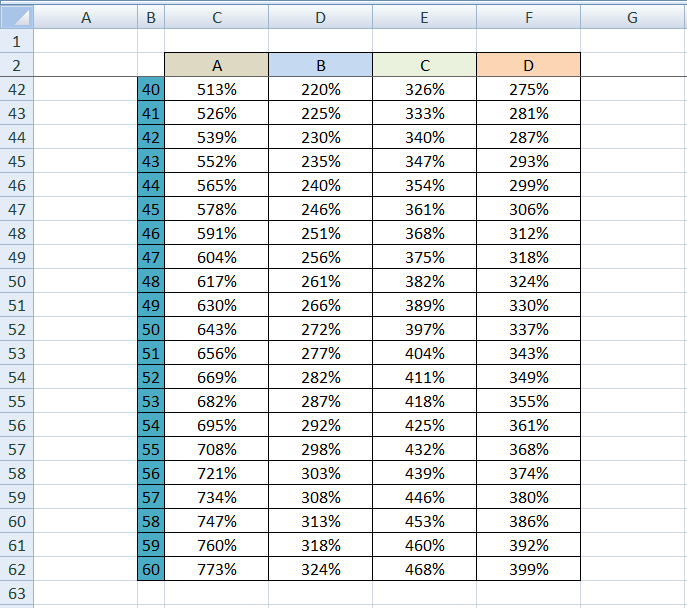
Pour retirer le figeage de la ligne.
Il faut retourner dans le menu « Figer les volets » dans l’onglet « Affichage » et cliquer sur « Libérer les volets »
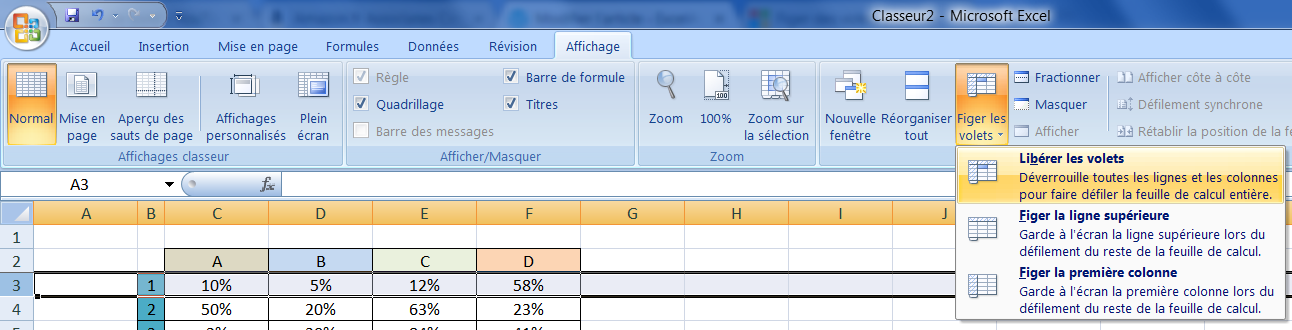
Note : « Libérer les volets » remplace « Figer les volets » dans le menu quand on fige une ligne ou une colonne.
Figer une colonne
Le principe est le même que pour une ligne sauf qu’ici, au lieu de sélectionner une ligne, on sélectionne une colonne.
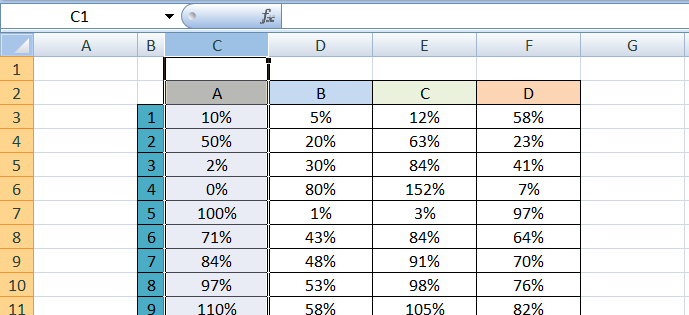
Dans l’onglet « Affichage », cliquez sur « Figer les volets » et sur « Figer les volets » du menu.
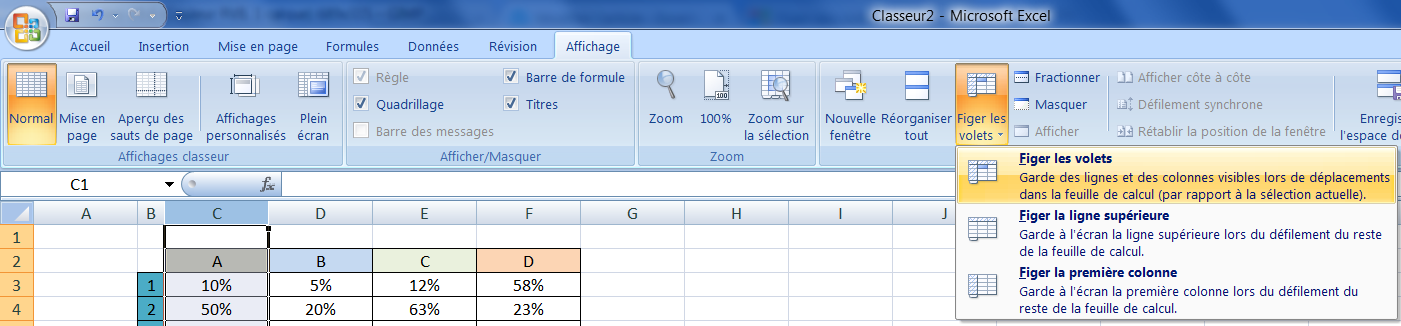
Vous allez obtenir ceci

Le trait noir entre la colonne B et la colonne C montre que les colonnes A et B resteront fixent même si vous déplacez votre tableau vers la gauche.
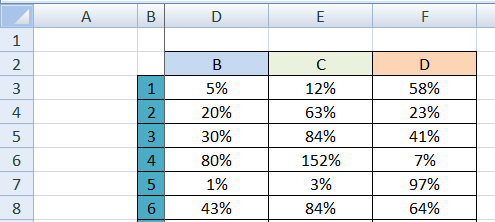
Pour retirer le figeage de la colonne.
Il faut retourner dans le menu « Figer les volets » dans l’onglet « Affichage » et cliquer sur « Libérer les volets »
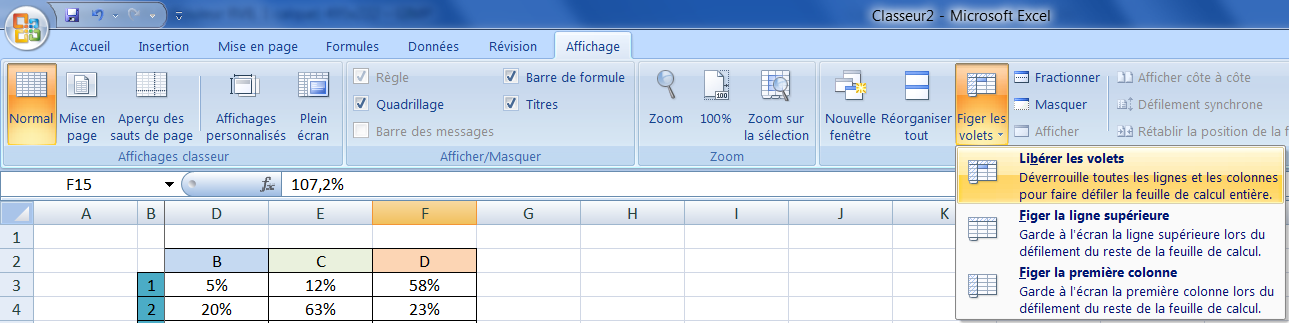
Figer une ligne ET une colonne
Nous pouvons figer une ligne et une colonne sur une même feuille. Comme sur l’exemple qui suit.

Nous avons figé la ligne 1 et la colonne A
Pour cela, il faut sélectionner la case B2 puis dans l’onglet « Affichage », cliquez sur « Figer les volets » et sur « Figer les volets » du menu.
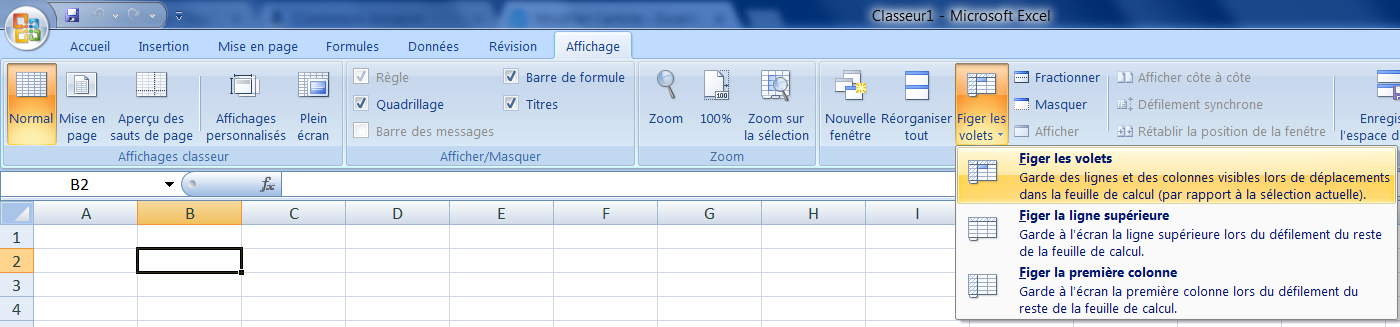
Vous allez obtenir ceci
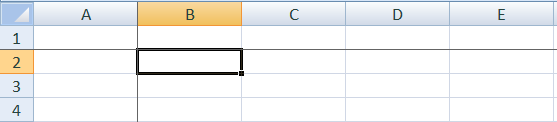
Pour retirer le figeage de la ligne et de la colonne.
Il faut retourner dans le menu « Figer les volets » dans l’onglet « Affichage » et cliquer sur « Libérer les volets »
Si vous avez des questions, vous pouvez nous les poser dans les commentaires.
