Nous allons voir comment modifier une liste déroulante à partir d’une autre liste.
Ce n’est pas très compliqué, il y a juste un peu de mise en place à faire et il faut bien suivre chaque étape.
C’est parti!
Mise en place
Nous allons sélectionner la feuille 2 (Onglet Feuil2) pour préparer nos listes.
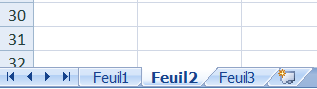
Dans notre exemple nous allons voulons avoir une liste de véhicules (Liste 2) en fonction du mode de transport (Liste 1) choisi
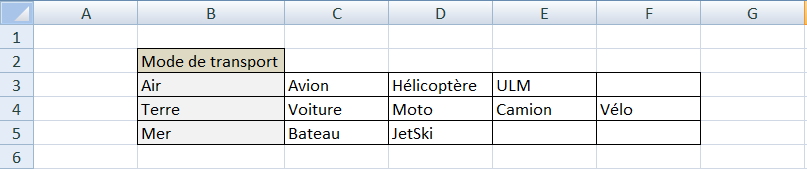
Nous allons maintenant définir plusieurs listes
Liste 1 → Mode de transport (Air, Terre, Mer)
Et pour chaque mode nous allons faire une liste
Liste 2 → Air (Avion, Hélicoptère, ULM)
Liste 3 → Terre (Voiture, Moto, Camion, Vélo)
Liste 4 → Mer (Bateau, JetSki)
N’ayez pas peur vous allez vite comprendre!
Cliquer sur la case B2, ensuite dans l’onglet « Formules » sélectionner « Définir un nom »
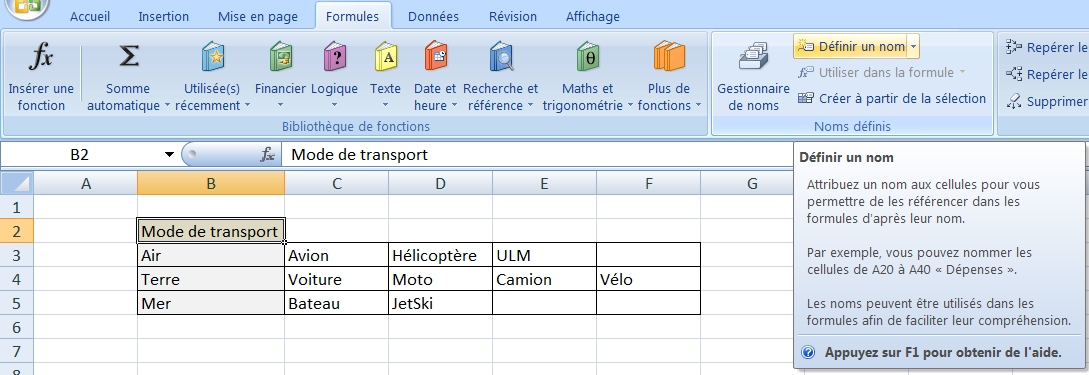
Une fenêtre va s’ouvrir
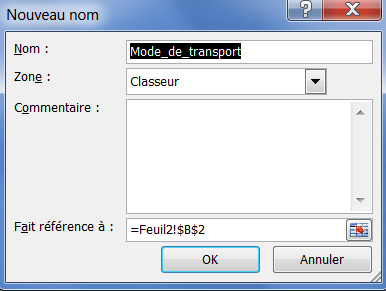
Vous remarquez que le nom de votre liste sera automatiquement renommé « Mode_de_transport »
Attention ne modifier pas le Nom, le mieux c’est de garder la mise en forme proposée
IMPORTANT : Retenez ou recopiez quelque part ce nom, il sera utile pour plus tard.
Il faut maintenant sélectionner les champs qui seront attribués à la liste « Mode_de_transport » en cliquant sur le bouton entouré en rouge
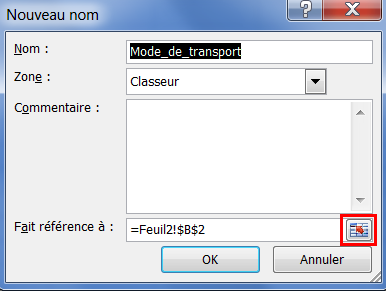
On obtient ceci :
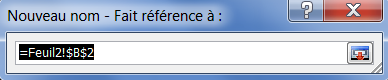
En faisant, clique gauche on sélectionne les cases B3 à B5
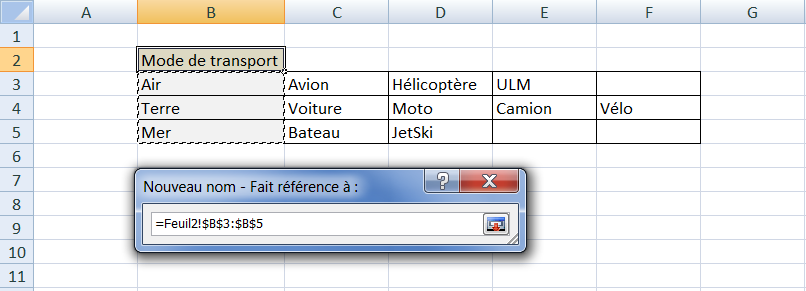
Une fois sélectionné, cliquer sur la bouton entouré en rouge
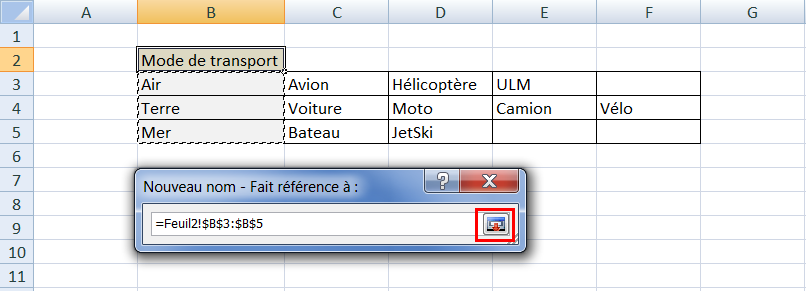
Voila maintenant cliquer sur OK
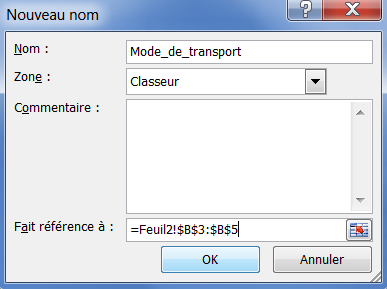
Votre première liste est créée! rien ne vous le précise sur votre feuille mais nous verrons ou la retrouver plus tard.
Nous devons faire toutes les autres listes, on vous montre encore une fois et vous recommencerez pour faire les autres listes.
LISTE 2 : Cliquer sur la case B3 « Air », ensuite dans l’onglet « Formules » sélectionner « Définir un nom »
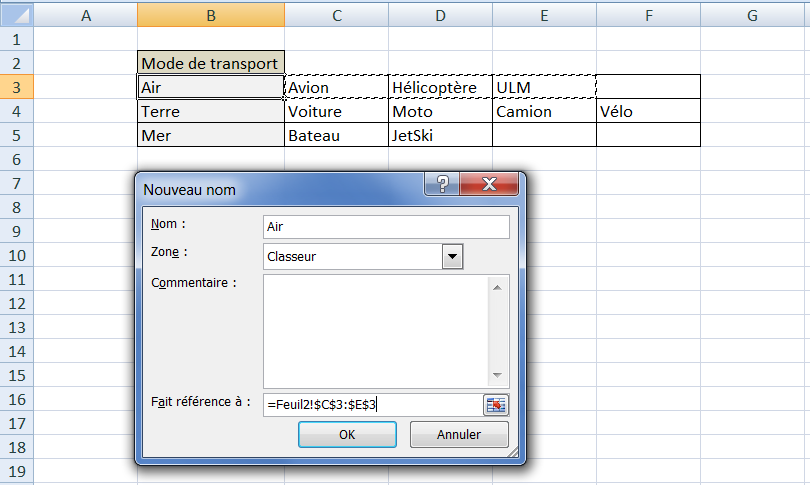
On défini les champs que nous voulons dans notre liste « Air » de la case C3 ($C$3) à la case E3 ($E$3)
La 2ème liste est créée!
Vous voulez la preuve????
Cliquer sur l’onglet « Formules » et « Gestionnaire de noms »
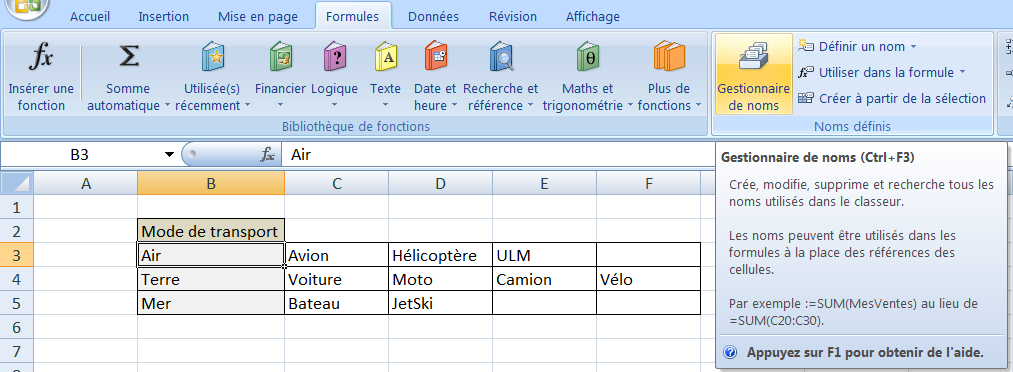
Voila nos 2 listes!
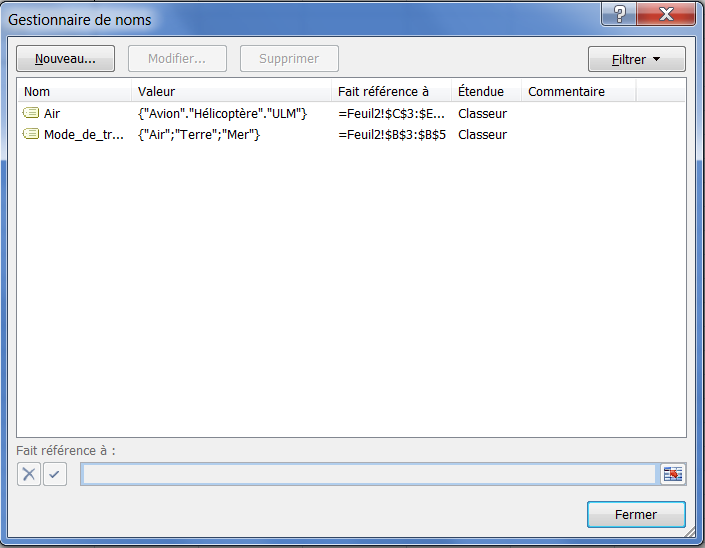
Il en manque 2 pour Terre et Mer
Répéter les actions de la création de la Liste 2
Pour obtenir ceci :
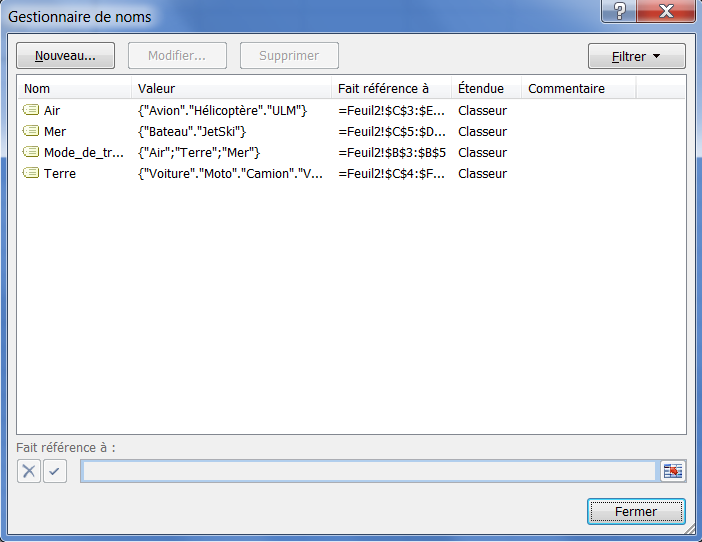
Création des listes déroulantes
Maintenant que la préparation des listes est faite, il faut les lier entre elles.
Retournons Feuil1
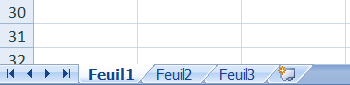
Nous créons un petit tableau.
Dans la case C2 nous aurons une liste déroulante pour notre Liste 1
Dans la case C4 nous aurons une liste déroulante pour toutes les autres listes
Nous allons d’abord créer la liste déroulante pour la case C2
On clique sur la case C2 puis dans l’onglet « Données » sélectionner « Validation des données »
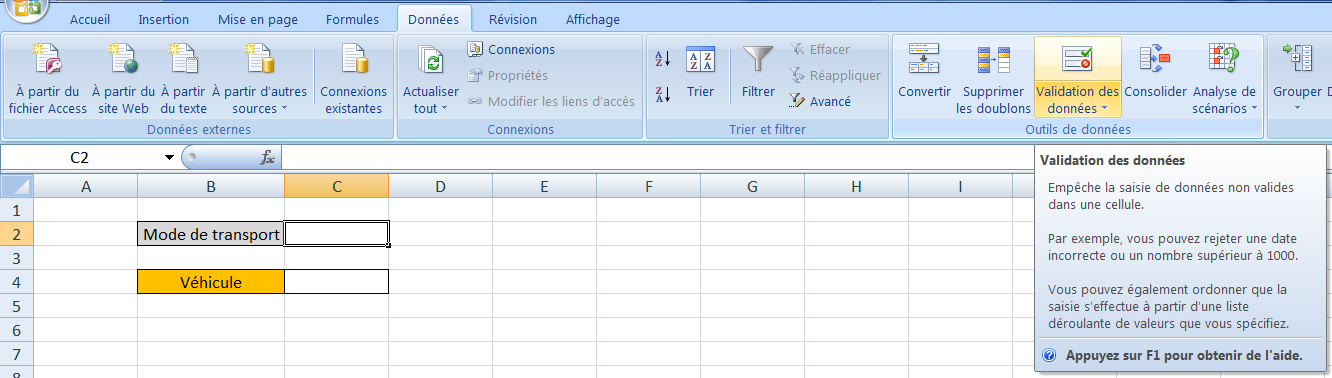
Dans la fenêtre qui apparaît, dans « Autoriser : » sélectionner « Liste »
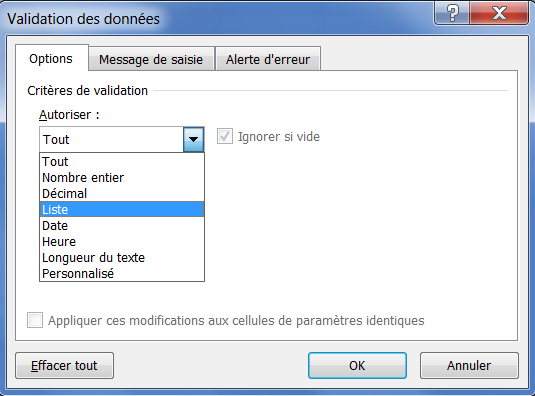
Tout à l’heure je vous demandais de retenir le nom de votre Liste 1
Voila pourquoi! Vous devez l’inscrire dans « Source : »
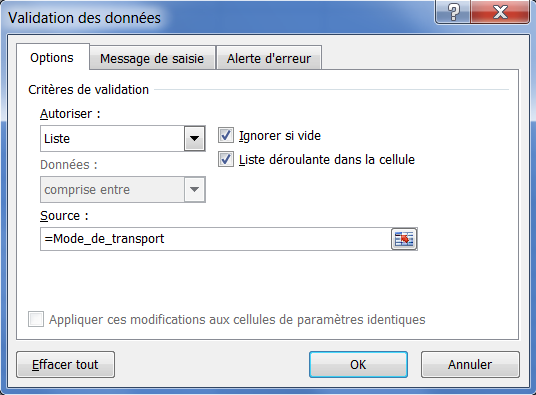
Faire OK
On obtient ceci. Vous remarquez que nous avons bien notre Liste 1 dans la liste déroulante
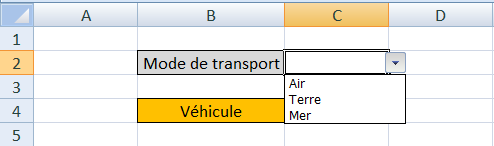
Sélectionner la case C4 maintenant pour lier votre 2ème liste
Aller dans l’onglet « Données » sélectionner « Validation des données »
Dans la fenêtre qui apparaît, dans « Autoriser : » sélectionner « Liste »
Dans la case « Source : », écrire « =INDIRECT(C2) »
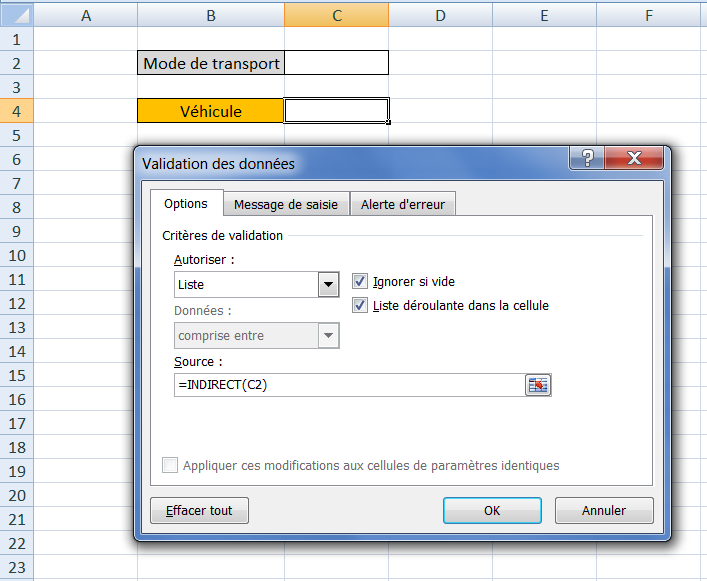
Faire OK et….c’est tout!
Si vous avez un message d’erreur c’est parce que votre case C2 est vide mais ce n’est pas grave, faites OK et cela fonctionne
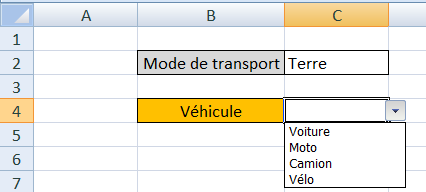
Si vous avez des questions n’hésiter pas à les poser dans les commentaires!
Fichier Source : Listes déroulantes combinées
