C’est parfois long et assez contraignant de remplir des cases de votre tableau avec des données qui se répètent alors qu’il serait si simple de les écrire une bonne fois pour toute et les utiliser ou on veut.
Nous allons voir comment créer des listes déroulantes à partir de listes de données
Mise en place
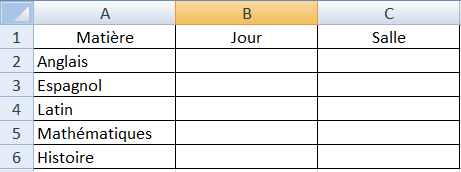
Dans notre exemple nous avons à remplir le Jour et la Salle pour les Matières à enseigner
Alors oui vous pouvez les remplir une par une et là pas besoin d’avoir recours aux listes déroulantes. Mais imaginer que votre tableau soit plus grand ou que vous ayez un choix énorme de Salles.
Il y a aussi une autre raison, imaginons que vous voulez modifier le Jour et la Salle pour une matière. Avec les listes déroulantes rien de plus simple, vous n’avez qu’à sélectionner la donnée qui vous intéresse.
Vous éviterez les erreurs de saisies également car vos listes seront déjà pré-remplies. A vous de ne pas vous trompez quand vous créez les listes par contre.
Création des listes
Bien maintenant créons nos listes
Dans la colonne I, inscrivez les jours de la semaine
Dans la colonne J, inscrivez le numéro des salles
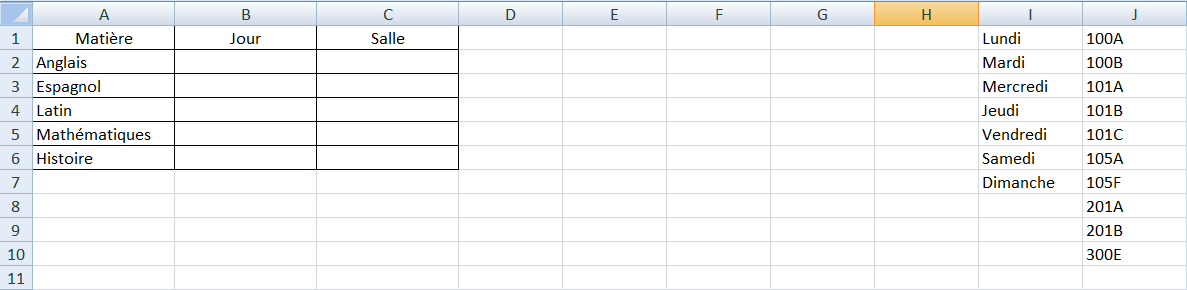
Rien ne vous empêche de « cacher » vos listes dans une autre feuille ou bien dans des colonnes plus éloignées.
Vos listes sont créées, nous allons voir comment les inclure dans une liste déroulante
Validation de données
Sélectionner la case ou vous souhaitez voir votre liste déroulante (Ici B2)
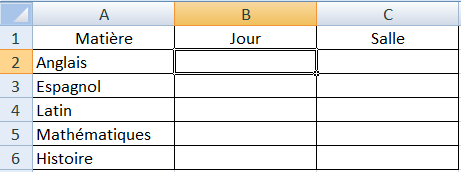
C’est là que nous allons commencer à définir nos listes déroulantes en y injectant nos données.
Pour cela nous allons cliquer dans l’onglet « Données » sur « Validation des données »
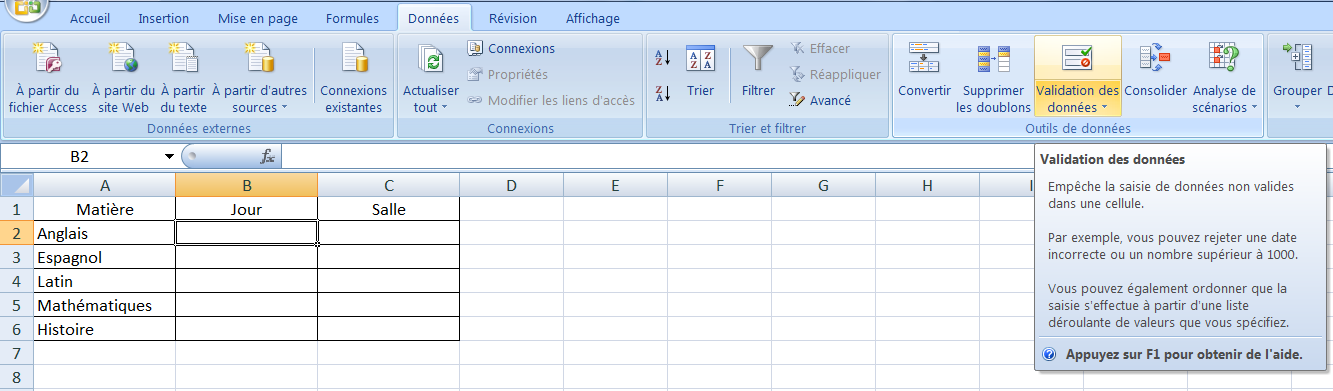
Vous allez ouvrir une fenêtre comme celle qui suit :
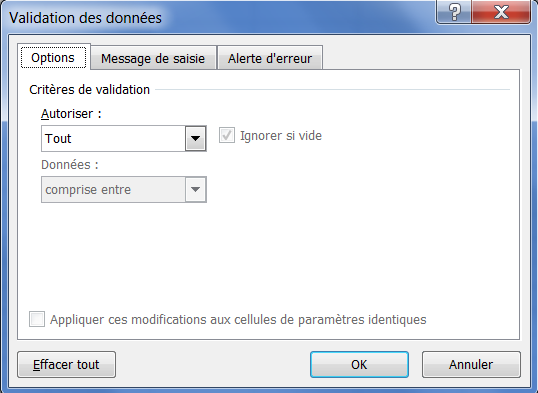
Dans la fenêtre, sous Autoriser choisir Liste
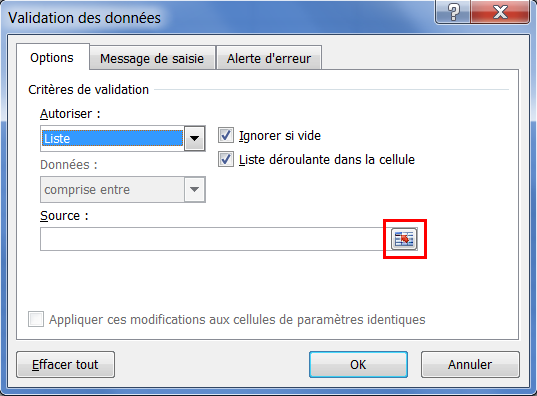
Cliquer sur le bouton entouré en rouge pour sélectionner la plage de données de votre première liste.
→ A l’aide de la souris faites la sélection en cliquant sur le bouton gauche de la souris
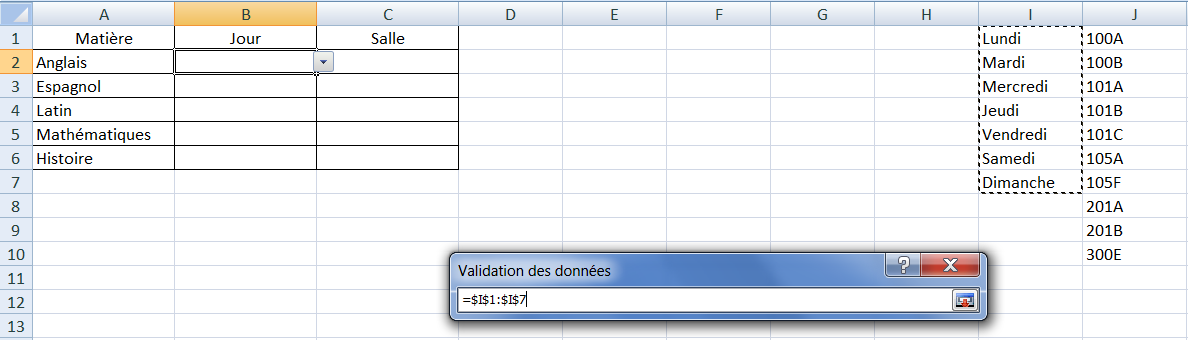
Vous sélectionnez de la case I1 à a case I7
Appuyer sur ENTRÉE (ou fermer la barre « Validation des données »)
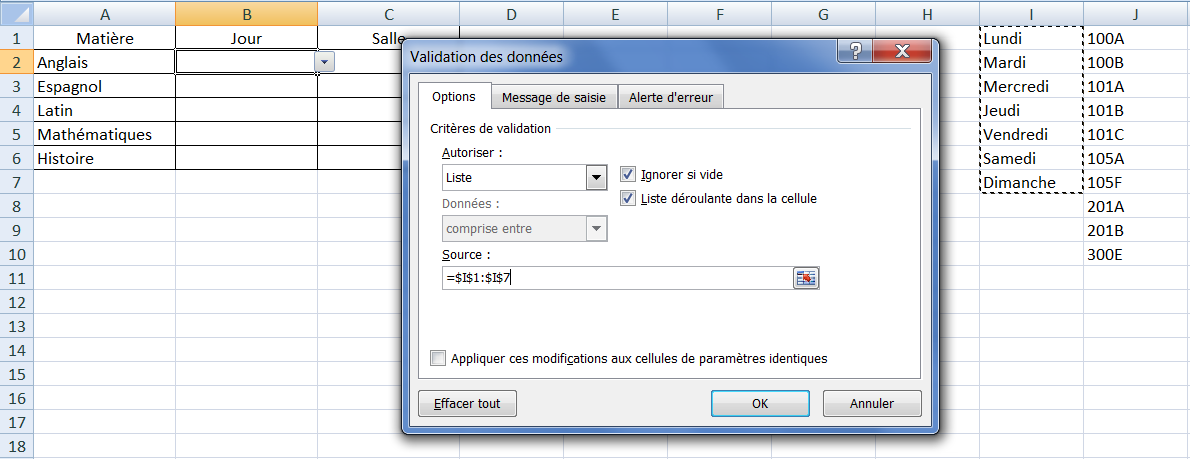
Valider par OK
Votre première liste de Jour est crée !
Mise en place des listes déroulantes
Une flèche de menu déroulant apparaît à coté de la cellule. En cliquant dessus, la liste déroulante s’affiche, vous pouvez cliquer sur la données à inscrire.
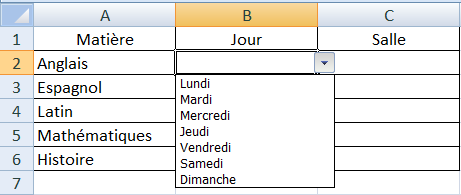
Il vous suffit maintenant de recopier la cellule B2 jusqu’à la cellule B6 pour reporter la liste.
Petite subtilité
Vous pouvez augmenter la taille de votre sélection de données au moment de la « Validation de données »
De cette manière vous pourrez ajouter des données dans vos listes sans définir à chaque fois la limite des données.
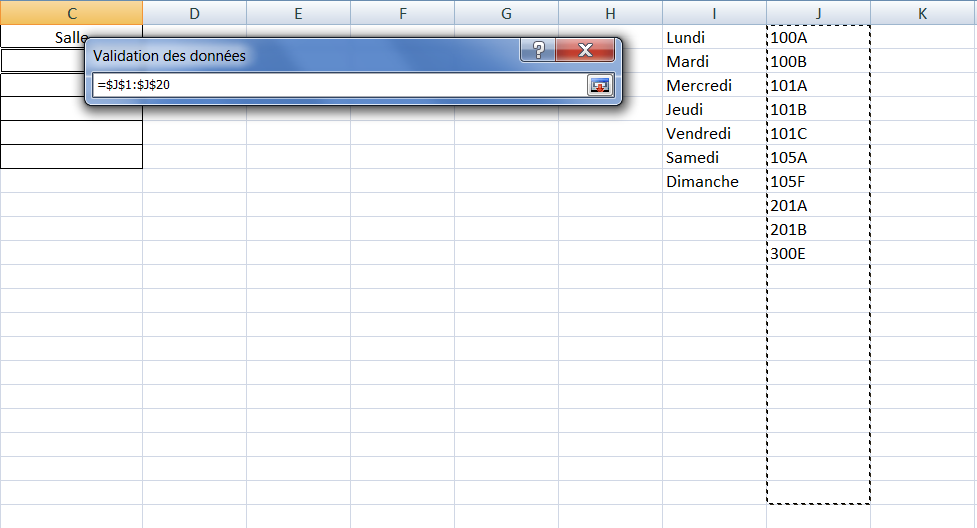
Comme vous le voyez ici j’ai sélectionné plus de cases que de données pour la colonne J
Si un jour on ajoute des Salles de classe supplémentaire, elles seront intégrées automatiquement dans mes listes
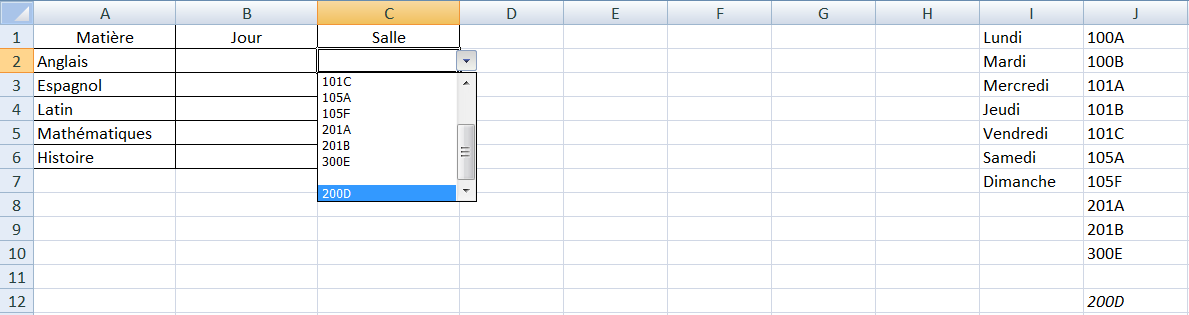
Maintenant que les listes déroulantes n’ont plus de secrets pour vous, vous pouvez combiner 2 listes ensembles
Voir notre article qui vous explique tout!
→ http://excelastuces.fr/2018/07/13/comment-modifier-une-liste-deroulante-a-partir-dune-autre-liste/
Fichier source : Listes Déroulantes
