Nous allons au travers de divers exemples vous donnez plusieurs petits bouts de programme en VBA qui vont vous permettre d’améliorer vos fichiers Excel.
Nous n’avons pas la prétention de vous apprendre ce langage qui est très puissant mais qui reste complexe.
Commençons par quelques lignes de codes qui vont vous permettre de supprimer (ou limiter) l’utilisation des ascenseurs verticaux et horizontaux appelés Scrollbar (Fleches oranges)
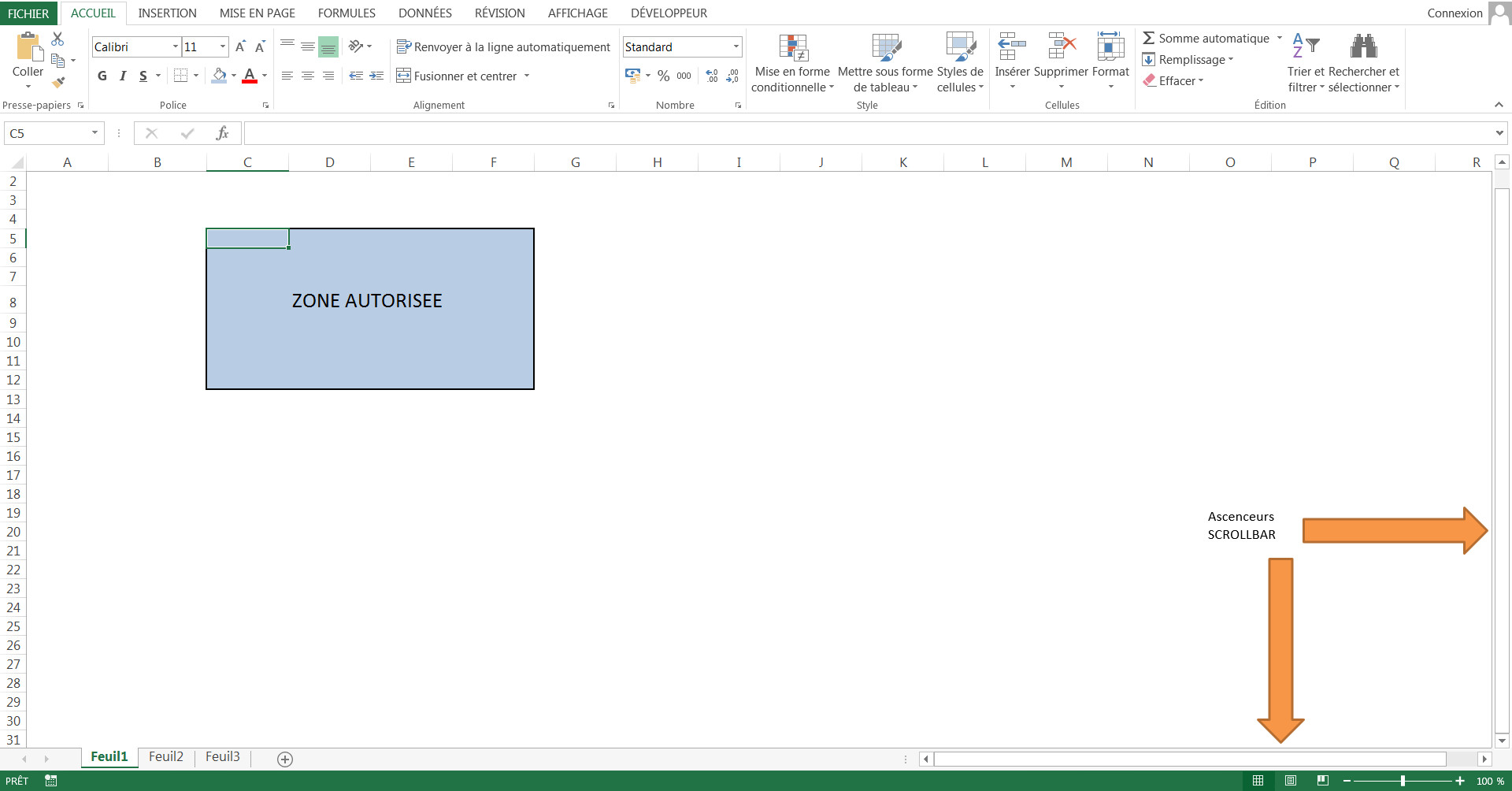
Ici nous disons que la zone autorisée occupe les cases allant de C5 à F12 (la diagonale)
Mais avant de commencer nous allons enregistrer notre fichier EXCEL avec la prise en charge des macros (Car ce n’est pas fait par défaut)
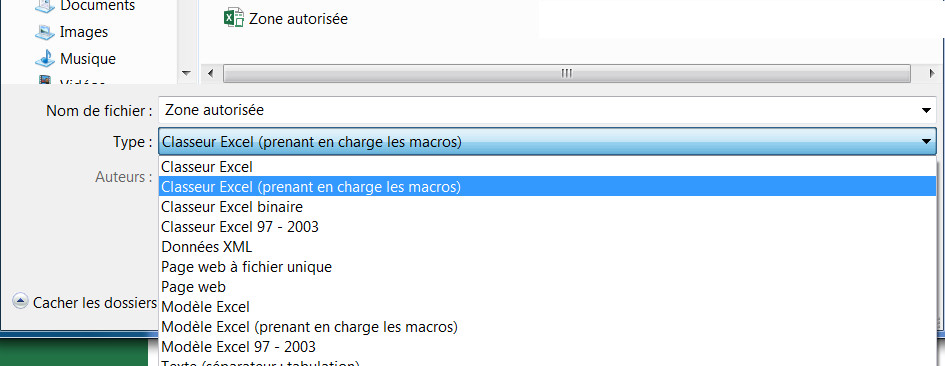
Nous allons maintenant utiliser un programme en VBA
Pour cela il faut ouvrir « Visual Basic » dans l’onglet « Développeur »

Vous devez voir la fenêtre suivante sur votre écran :
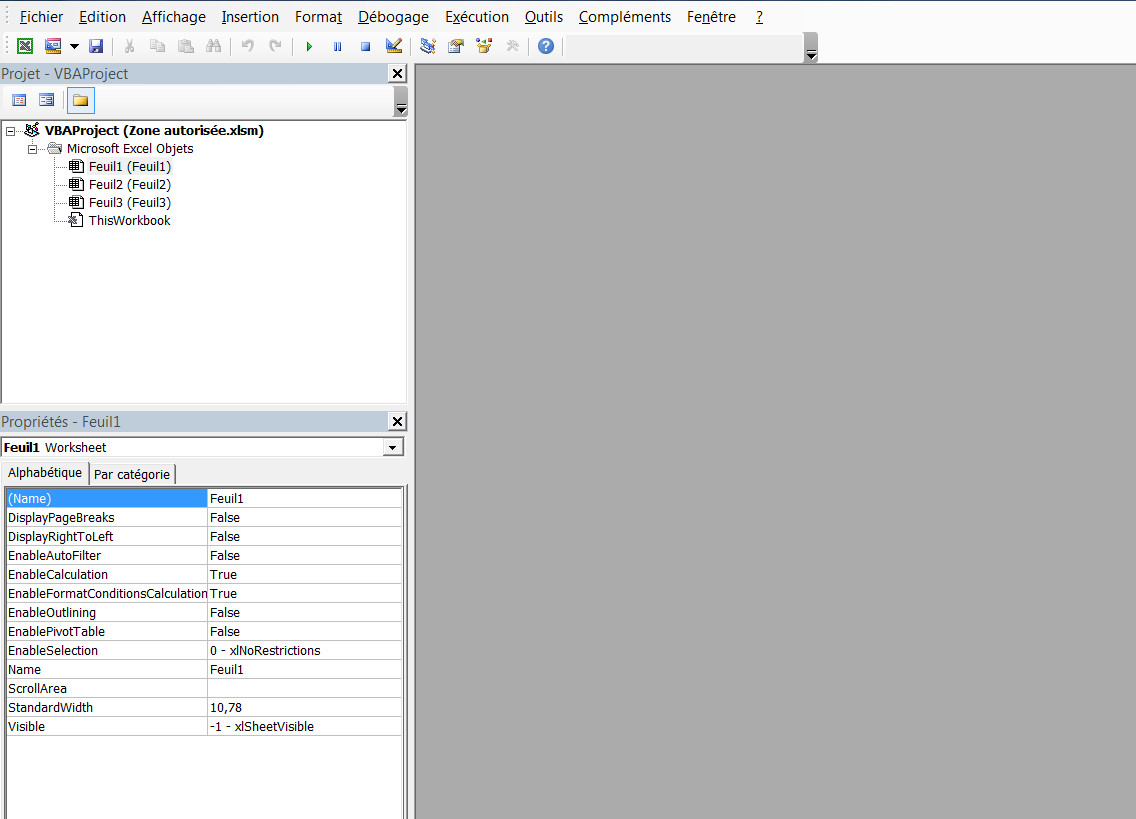
Nous ne rentrerons pas dans le détail, pour le moment, de cette fenêtre.
Double cliquer sur « ThisWorkbook »
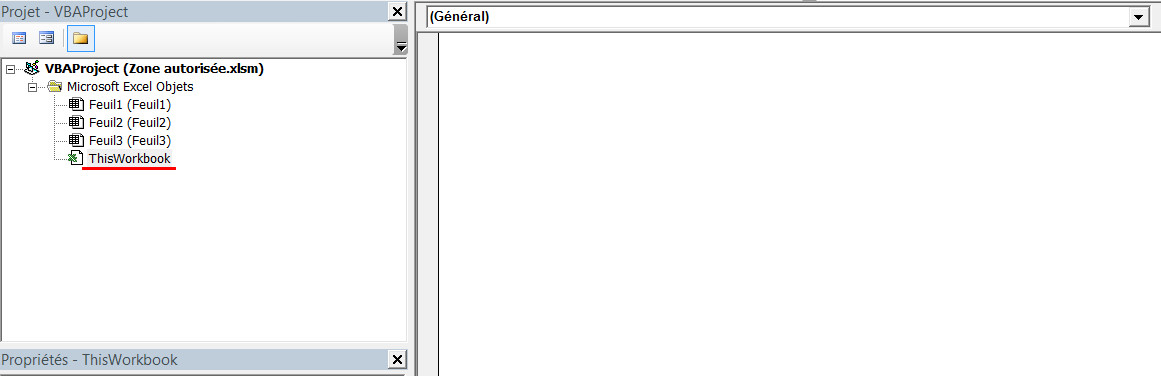
Dans le cadre blanc à droite, écrivez le bout de code suivant :
Option Explicit Private Sub Workbook_Open() Feuil1.ScrollArea = "C5:F15" End Sub
Ce qui donne :
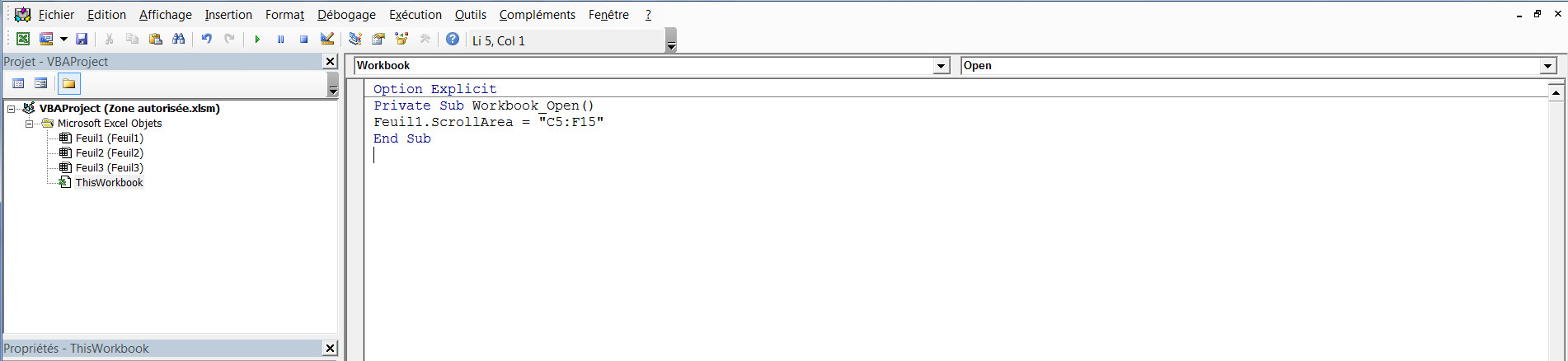
Maintenant enregistrer votre fichier EXCEL et fermer le
IMPORTANT : La modification ne prendra effet que si vous fermez le fichier et que vous l’ouvrez de nouveau
Note : Si vous n’avez pas enregistrer votre fichier EXCEL avec la prise en charge des macros. L’éditeur VBA vous le demandera avant de sortir
Définissons une autre zone!
C’est la ligne Feuil1.ScrollArea = « C5:F15 » qui définie votre Feuille de travail et la zone autorisée.
Remplacer « Feuil1 » par une autre feuille de votre document comme « Feuil2 » (peu importe le nom de l’onglet) et une autre zone autorisée.
Feuil2.ScrollArea = « A1:Z50 »
Option Explicit Private Sub Workbook_Open() Feuil2.ScrollArea = "A1:Z50" End Sub
Sur la « Feuil2 », déplacer vous avec les flèches de directions et essayer de dépasser la colonne Z et la ligne 50
Voila si vous avez le moindre problème, vous pouvez nous poser des questions dans les commentaires.

Une réponse