 La mise en forme conditionnelle va vous permettre de modifier l’apparence d’une cellule en fonction d’un résultat.
La mise en forme conditionnelle va vous permettre de modifier l’apparence d’une cellule en fonction d’un résultat.
Nous allons voir un exemple pour illustrer cette mise en forme.
Exemple :

On commence par quelque chose de simple.
Nous allons changer l’apparence de la case D2 en fonction de la valeur de la case B2.
1. On sélectionne la case D2. C’est très important pour que votre mise en forme conditionnelle s’applique à cette case et pas à une autre. Toutes les conditions que nous allons ajouter modifierons l’apparence de cette case.

2. Maintenant nous allons cliquer sur « Mise ne forme conditionnelle » (Onglet « Accueil »)
Et on va jusqu’à « Nouvelle règle… »

3. Vous allez obtenir le cadre suivant :
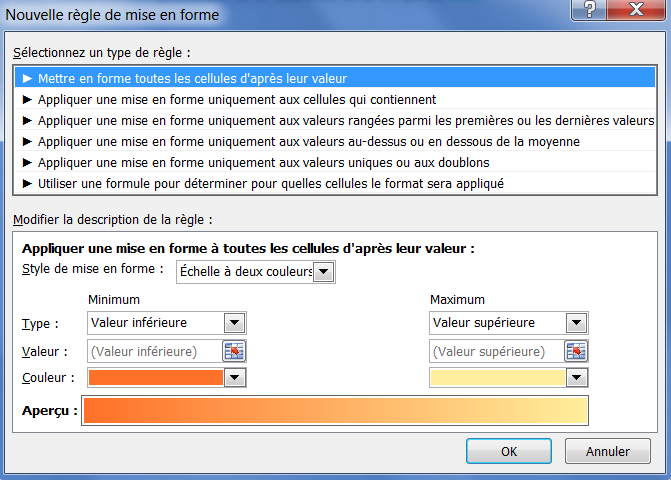
4. On sélectionne « utiliser une formule pour déterminer pour quelles cellules le format sera appliqué »

C’est dans la case que si trouve sous « Appliquer une mise en forme aux valeurs pour lesquelles cette formule est vraie : » que nous allons définir la ou les condition(s)

Nous disons que si la valeur de la case B2 est inférieur à 10
La bonne syntaxe est celle ci =$B$2<10
PETITE ASTUCES :
Vous pouvez également sélectionner la case B2 avec le bouton ![]()
Vous cliquez sur le bouton et cliquez directement sur la case B2 et vous obtiendrez =$B$2
Une fois votre formule écrite vous allez devoir indiquer la mise en forme que vous souhaitez pour votre case D2 en cliquant sur le bouton « Format… »
5. Mise en forme
Vous allez obtenir le cadre suivant. Il s’ouvrira sur un des 4 onglets « Nombre » « Police » « Bordure » « Remplissage »

Pour notre exemple nous avons choisi l’onglet « Remplissage » et nous avons sélectionné la couleur rouge.
Cliquez ensuite sur « OK »
Vous obtiendrez ceci

Voila vous n’avez qu’à cliquer sur « OK » encore une fois et votre mise en forme conditionnelle sera en fonction.
Résultat

Pour la 2ème condition B2 > 10 qui rempli la case D2 en vert. Il faut refaire toutes les étapes depuis l’étape 1.
Bien sur la condition va changer =$B$2>10 et dans « Format… » nous mettrons du vert.
Si vous avez le moindre problème n’hésitez pas à laisser un commentaire.
Nils Isko
Fichier source : Mise en forme conditionnelle

j’ai un tableau excel j’ai des chiffres avec des points ( 1.254.625) et lorsque je met le curseur sur les chiffres j arrive pas a faire l’addition .
merci
Bonsoir boughani,
pourquoi avez vous plusieurs points dans vos chiffres? Ils sont nécessaires?
Bonjour, je fais des mises en forme conditionnelle pour un âge (si inférieur à 55 ans mettre une pastille verte sinon une rouge). Tout va bien. Sauf que ma cellule ou se trouve l’âge est une formule pour calculer l’âge (car à la base je pars d’une date de naissance). On dirait que si la c’est une formule dans la cellule on ne peut pas faire de mise en forme conditionnelle non? Car si je met manuellement un nombre, ma mise en forme conditionnelle marche mais si dans la cellule il y a ma formule elle ne marche plus….
Bonjour, même avec une formule dans la cellule, la mise en forme conditionnelle doit fonctionner.
Il y a peut peut-être une erreur dans votre mise en forme? Avez vous mis 2 ou plusieurs conditions pour cette cellule?