
Vous voulez faire des macros mais vous n’avez pas le temps ou l’envie d’apprendre le langage!
Excel a trouvé le moyen de vous faire entrer dans le monde de la macro sans avoir la moindre connaissances en la matière!
C’est une blague?
Non, Excel possède bien un enregistreur de macro…
Il permet d’enregistrer des opérations récurrentes et répétitives et de pouvoir exécuter ces actions de manière automatique
Nous allons commencer par quelque chose de simple en utilisant des mouvements entre deux feuilles(onglets) d’un fichier
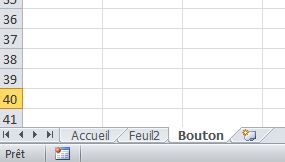
Notre exemple
Dans notre exemple nous avons simplifié le nombre de feuille
Nous passerons de la feuille « Bouton » vers la feuille « Accueil » juste en appuyant sur un bouton
Mise en place
Pour cela, nous allons nous positionner sur la feuille « Bouton »
Insérer une forme que nous utiliserons pour pouvoir cliquer dessus et se retrouver automatiquement sur la feuille « Accueil »
Il s’agit là simplement d’une action de mise en forme
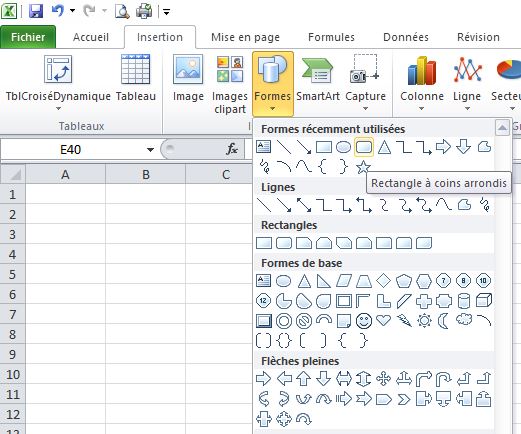
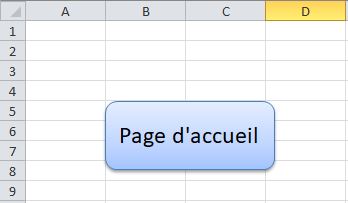
Maintenant nous allons enregistrer les actions à l’aide d’une macro
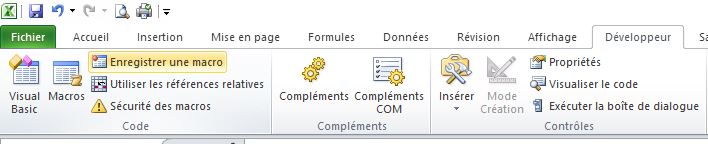
Dans l’onglet « Développeur« , cliquer sur « Enregistrer une macro »
Petit rappel ►Comment activer le mode developpeur
Une fenêtre s’ouvre
Nom de la macro
Nommer votre macro en choisissant un nom en rapport avec la fonction que l’on souhaite programmer
Faire court et simple
Dans notre exemple nous appellerons la macro « Accueil »
Touche de raccourci
Vous pouvez bien évidement créer une touche de raccourci, mais attention au raccourcis existants (Ctrl+A, Ctrl+C,…).
Astuce d’Elvira
J’ai très souvent une page de « Récap » dans mes fichiers avec de nombreuses feuilles. Pour revenir rapidement sur ce récapitulatif, j’utilise le raccourci Ctrl + r (r comme récap, moyen mnémotechnique)
Donc si vous mettez « r » dans la case pour le raccourci, lorsque vous ferez Ctrl + r, la macro qui sera enregistré sera lancé
Lancer l’enregistrement
Le nom de votre macro est choisi et vous avez décidé pour le raccourci
Bien maintenant valider par « OK »
A partir de ce moment, Excel va enregistrer le moindre mouvement et toutes les actions réalisées
Donc attention de ne pas cliquer partout et surtout pour rien!
Cliquez sur l’onglet de la feuille « Accueil »
Cliquer sur « Arrêter l’enregistrement »

Bravo! Votre première macro est enregistrée
C’est assez émouvant d’ailleurs si vous pensiez ne jamais franchir le pas des macros à cause de la programmation
Ok et maintenant?!
Il faut revenir sur la feuille « Bouton » où se trouve votre bouton
Nous allons attacher la macro à la forme « Page d’accueil » que nous avons créé auparavant
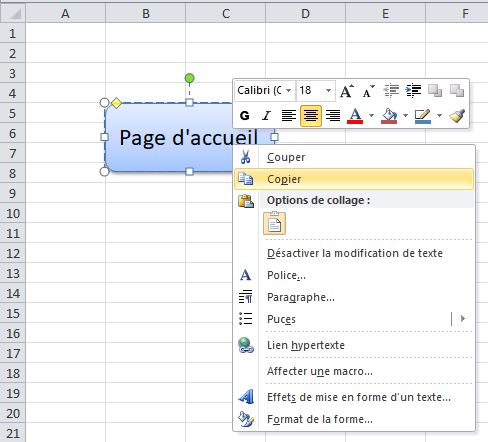
Positionnez-vous sur la forme et faites un clic droit
Dans le menu, choisir « Affecter une macro… »
Une fenêtre s’ouvre avec la liste de toutes les macros du fichier
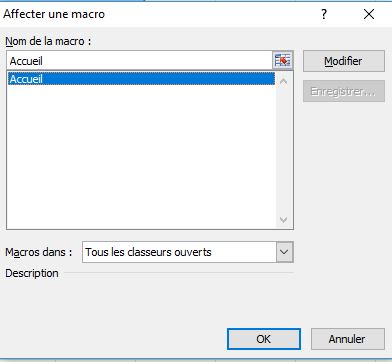
Sélectionner la macro « Accueil » et valider par « OK »
Sur la forme le curseur se transforme en main, cela signifie que le « bouton »est actif
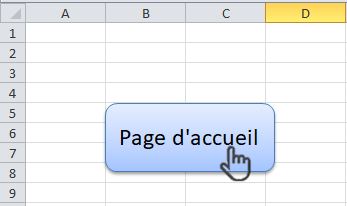
Maintenant le bouton « Page d’accueil » vous amènera directement sur la feuille Accueil
Plus d’excuses pour les macros!
